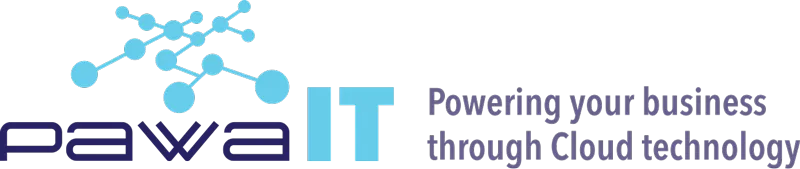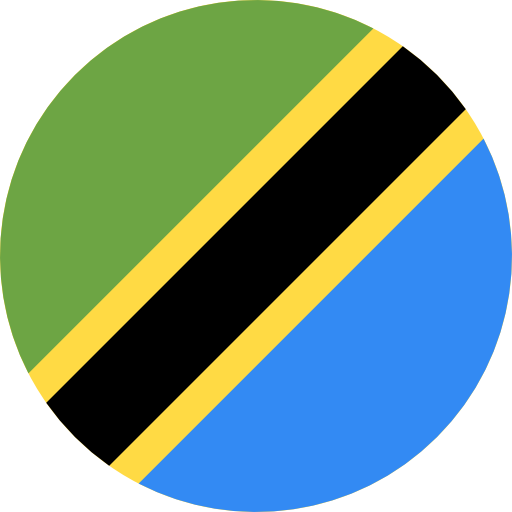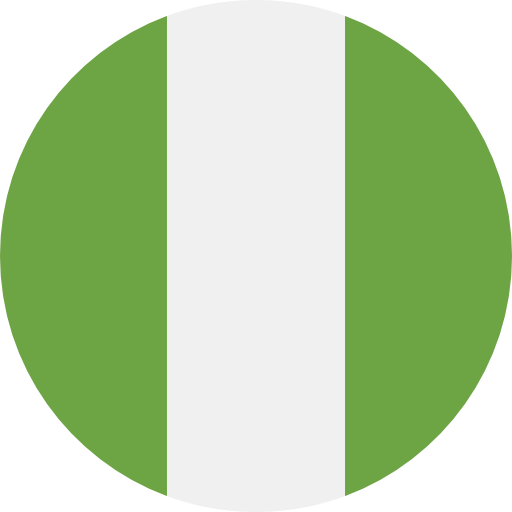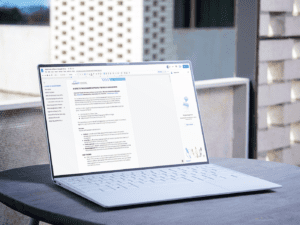Supported Google Workspace editions for this feature: Business Standard and Business Plus; Enterprise; Education Plus; G Suite Business; Essentials. Compare your edition
Our businesses heavily rely on documents. A lot of processes are formed around documents and document approval is a serious need. Sometimes the approval is a one or more-step sequential approval process and sometimes it’s a more complex multi-step approval process, where the document can be sent back and forth multiple times between multiple people or departments.
As of Nov 15, 2021, Google launched document approvals for Google Drive Files: after a 2-year beta period. The supported files are:
- Native Google Docs, Sheets, Slides
- Files stored in Google Drive/Shared Drives such as PDFs and images.
- Native Microsoft Word, Excel, and PowerPoint files.
This means that you can now request formal approvals in your documents, whether it’s a contract, a legal form, or any kind of document instead of the usual “Is this document OK?”
Use cases:
You can use this process to get approval on
- Contracts: a simpler way to initiate vendor contracts, approve vendors and ascertain necessary approvals from various departments such as finance, procurement, and executive management.
- A new hire: An efficient way to get approvals for job requisition, job description, screening of applicants, and selection of the best candidate.
- Creative approvals: Simplify multiple approval steps that will include content writers, marketers, graphic designers, web technicians, and revisions that might arise thereafter.
- Payment approvals: Easier verification for the accounting department for parameters such as the purchase process, payment terms, and confirmation of receipt of goods and services.
HOW IT WORKS
- When a user sends a file for approval, approvers get an email or Drive notifications about the request. If the user sets a due date, reviewers get email reminders that their approval is needed or past due. Users decide whether editors can edit the content, leave comments or make suggestions on the document by selecting to lock the document or not. By default, documents are unlocked.
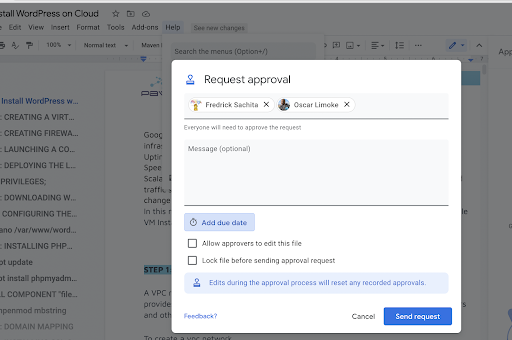
- Approvers follow a link to the document where they can review, leave comments, and reject or approve the document. If a user requests approvals from multiple people, the document is approved once all reviewers approve the file and it will be rejected if any viewer rejects it. If an edit is made, all reviewers need to re-approve the latest version of the file. The file is rejected if a single reviewer rejects the file.
Note: You cannot modify the document once you’ve sent it for review; the review request will be cancelled if you do.
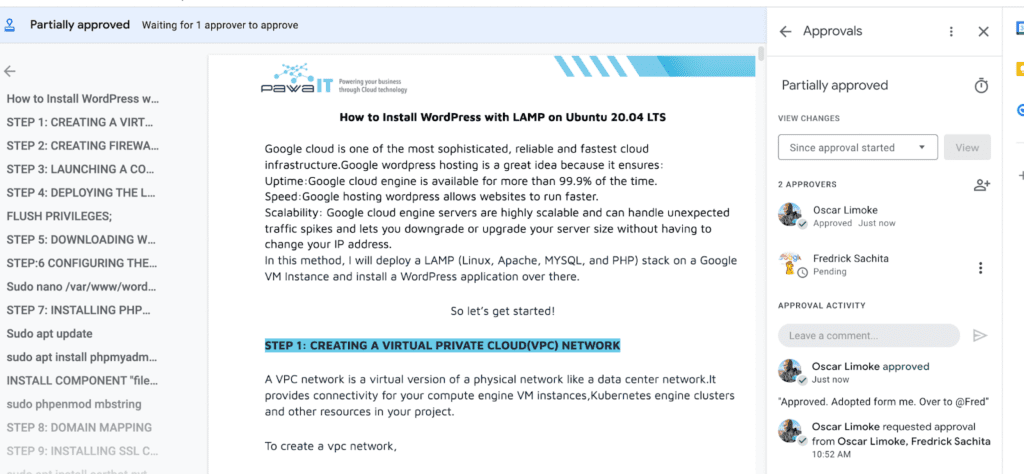
- When all reviewers approve the document, the file will be locked. Locked files can’t be edited until they’re unlocked. Unlocking the file doesn’t cancel the current approval request. After a file is approved and locked, anyone with edit access can unlock the file and make new edits.
- When a file is unlocked during an approval, already recorded approvals will be reset and previous approvers will need to re-approve the document. After the approvals are complete, you can unlock the file without resetting the approvals. If edits are made after the completed approval process, the completed approvals will be associated with the previous version of the file.
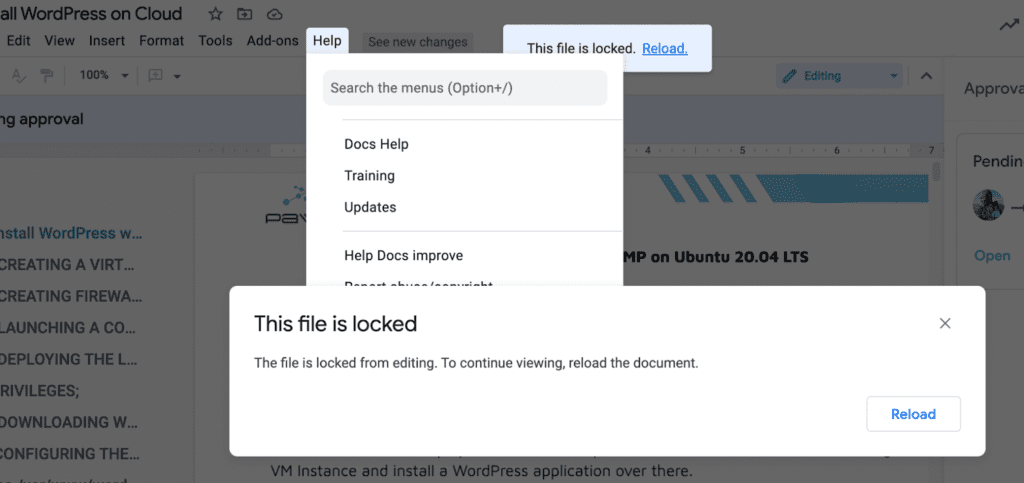
- Document Approval is available on the following plans: Google Workspace Essentials, Business Standard, Business Plus, Enterprise Essentials, Enterprise Standard, Enterprise Plus, Education Plus, and Nonprofits, as well as G Suite Business, G Suite Enterprise, Drive Enterprise, G Suite Enterprise for Education, and G Suite for Nonprofits.
- Document approval is Not available to Google Workspace Business Starter, Education Fundamentals, Education Standard, Frontline, and G Suite Basic customers
HOW TO REQUEST FOR APPROVALS
Approvals in Google Drive content can be approved when ready for review. Files can be locked and the recipient can approve the already drafted content.
From the Google Drive file list:
- On your computer, go to Google Drive.
- Right-click on the file and click on Approvals.
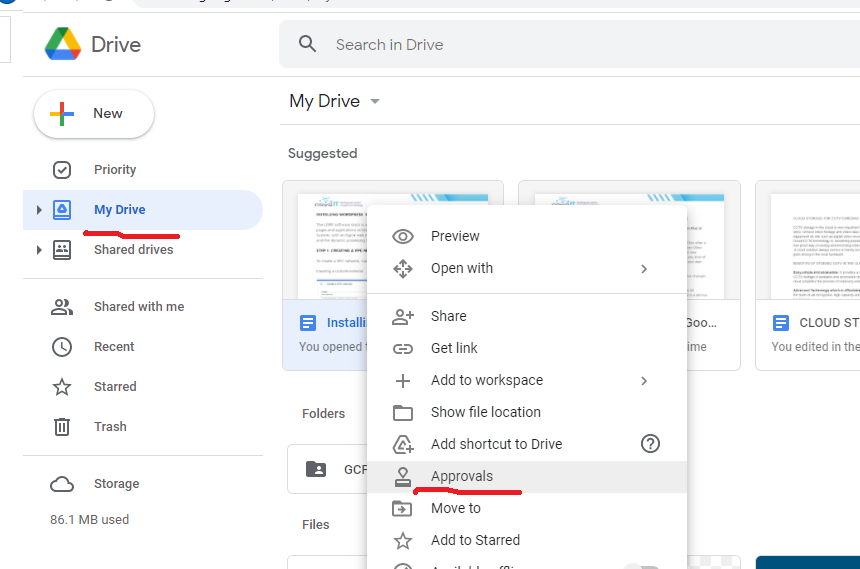
- In the sidebar on the right, click New Request.
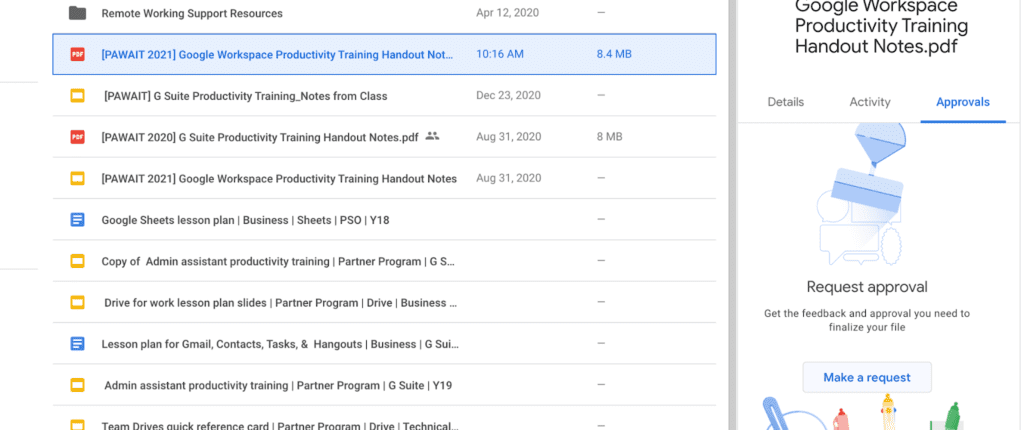
4. In the window that appears, enter the approval request details:
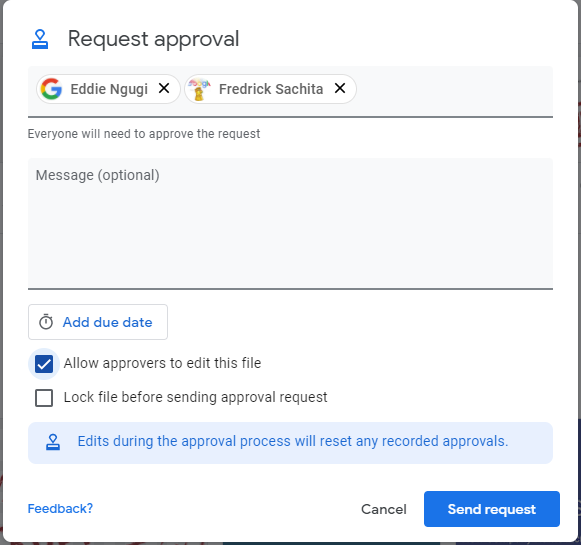
- Approver’s email address: This is the email address of the person(s) who you want to review and approve the file.
- A due date(Optional)
- A message (Optional): You can include a short message on what the approvers need to know about the request
To give the approvers edit access to the file, click Allow approvers to edit this file. Approvers who don’t have edit access can’t unlock the file to leave comments, make changes, or view changes during the approval.
- Click on Make a request.
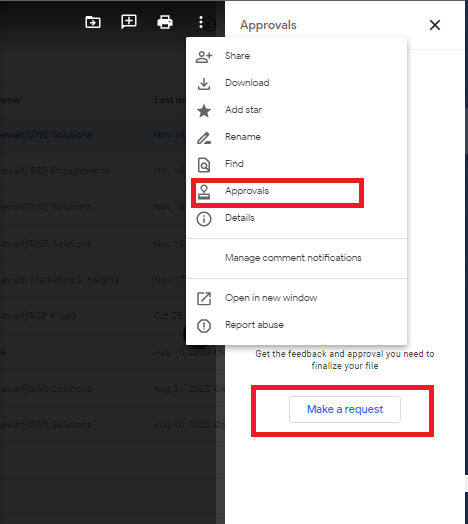
From Google docs, sheets, and slides
- On your computer, go to Google Drive.
- Double click on the file to open the file in Google Docs, Sheets, or Slides.
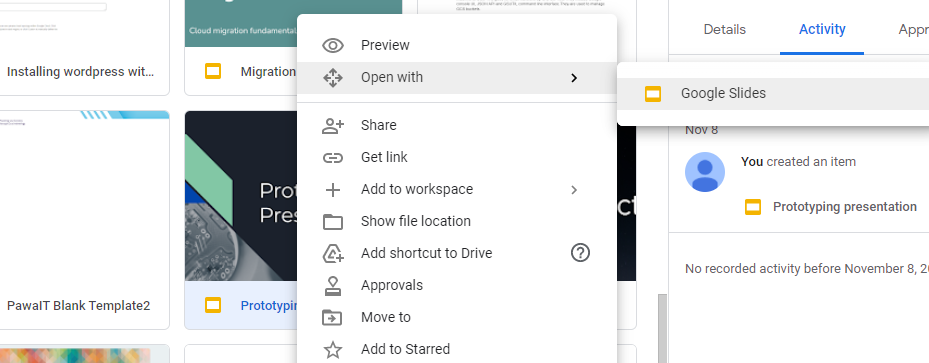
- To open the sidebar, on the top, click File > Approvals.
- In the sidebar, click Make a request.
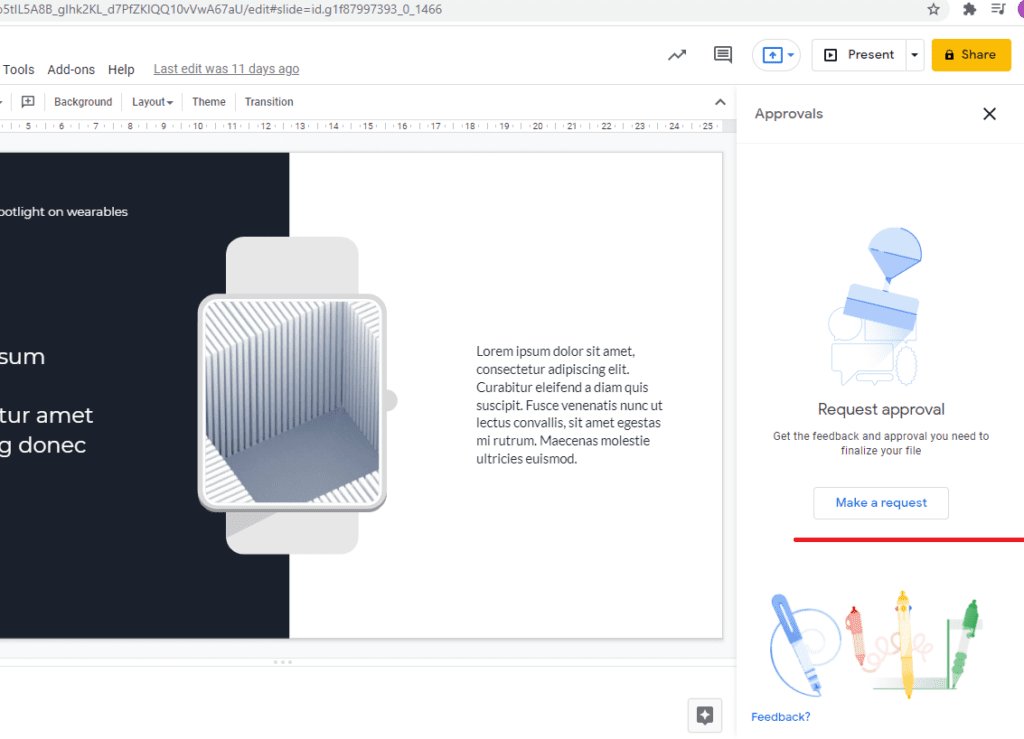
- In the window that appears, enter the approval request details:
- Approver’s email address.
- Optional: A due date.
- Optional: A message.
- Optional: Click Allow approvers to edit this file to give edit access to the file.
- Tip: Approvers who don’t have edit access can’t unlock the file to leave comments, make changes, or view changes during the approval.
- Optional: You can lock files before you send out the request. Locked files can prevent anyone, even Editors, from editing or commenting on the file.
- Click Make Request.
HOW TO APPROVE OR REJECT A FILE
As an approver you will receive an email for a new approval request, the request will include a link to the file. The approval email also details the approval process showing the different people in the approval flow.
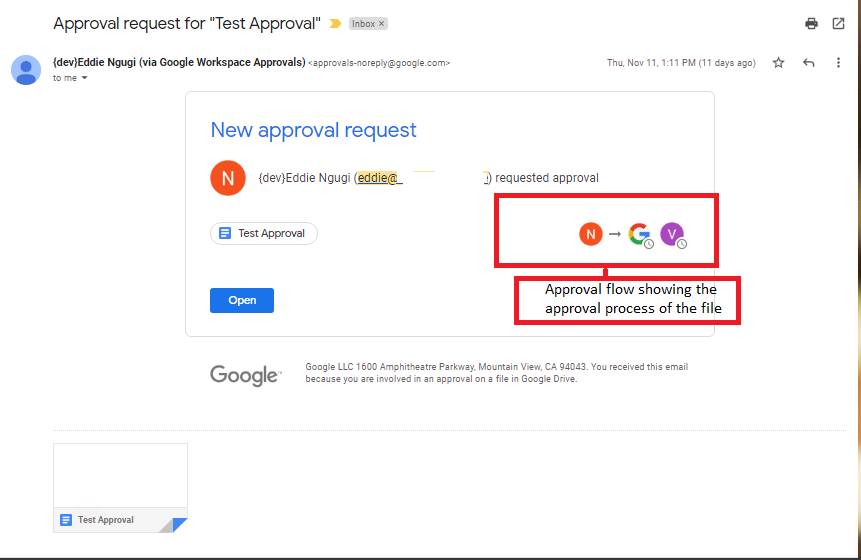
Approval request email received by the approver
To approve the file, in Google Docs, Sheets, & Slides, when the approval process is ongoing, a banner will show at the top of the file.
- To approve the file, click Approve. You can also add an optional note, edit the document and review the content changes during an approval:
- Open the approval sidebar.
- On the sidebar on the right, select an option from the dropdown:
- Since approval started: To view ALL edits since the approval started
- Since I last approved: To view any new edits since you last approved the file
- Since last time I viewed: To view any new edits since
Tips: You must view changes from the approval sidebar or you won’t find the option “Since last time I viewed” in the dropdown. The file must be approved or be unchanged or you won’t find the option “Since I last approved” in the dropdown.
- Click View.
- To reject the file, click Reject. You can also add an optional note. Once the approver rejects or cancels an approval request, the original users that set up the approval flow get a rejection email with the additional notes.
- To open the sidebar to review approval details, click View details. You can also Edit the request and change the approvers of the file by either adding another person to the approval flow or changing one of the approvers with another user. You can also change the due date: At the top, click the due date and enter a new date.
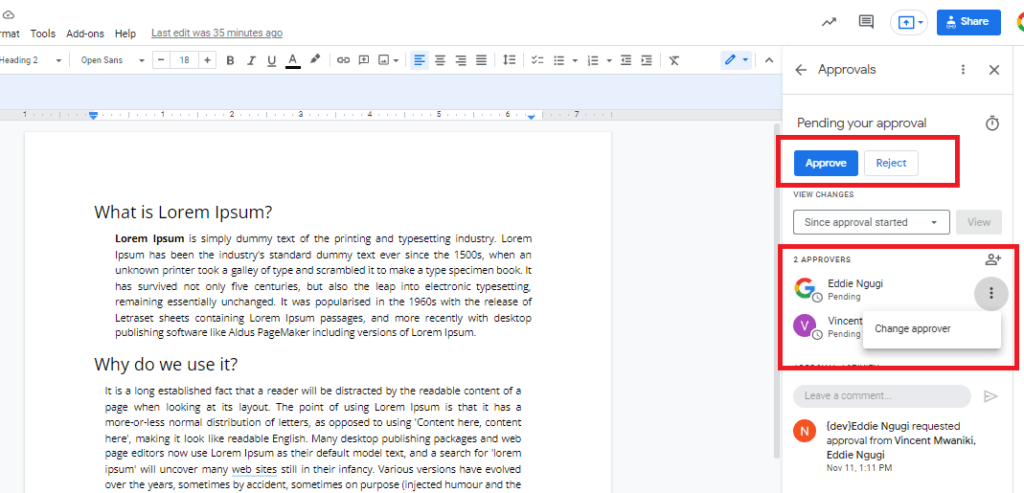
Once all the file has been approved by the final person in the approval chain the other people receive a notification email with a link to the document which is then locked.
Unlock a file to edit
After a file is approved and locked, anyone with edit access can unlock the file and make new edits.
To unlock a file
- For Google Docs, Sheets, and Slides, open the file and click on Unlock
- Confirm that you want to unlock the file and proceed to edit the file.
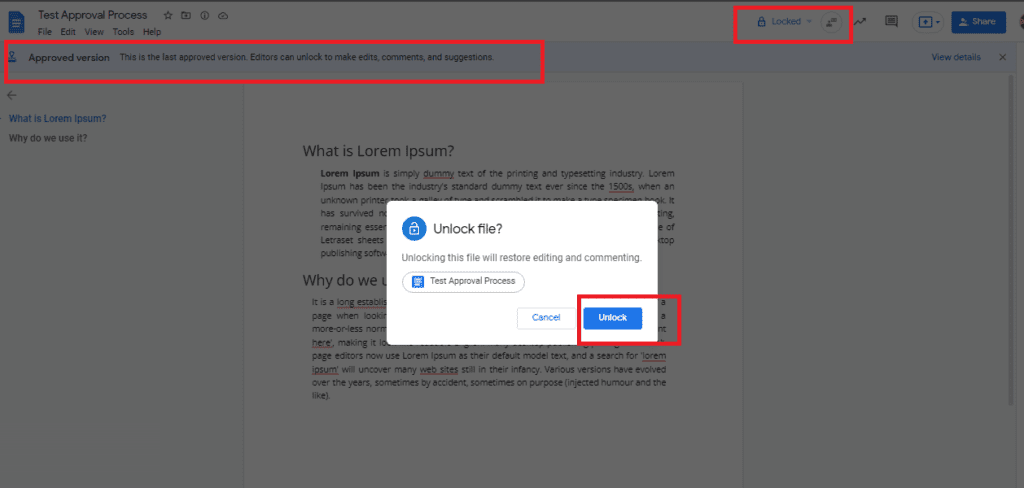
Unlock a Document
Important Note: When a file is unlocked during an approval, already recorded approvals will be reset and previous approvers will need to re-approve the document. After the approvals are complete, you can unlock the file without resetting the approvals. If edits are made after the completed approval process, the completed approvals will be associated with the previous version of the file.
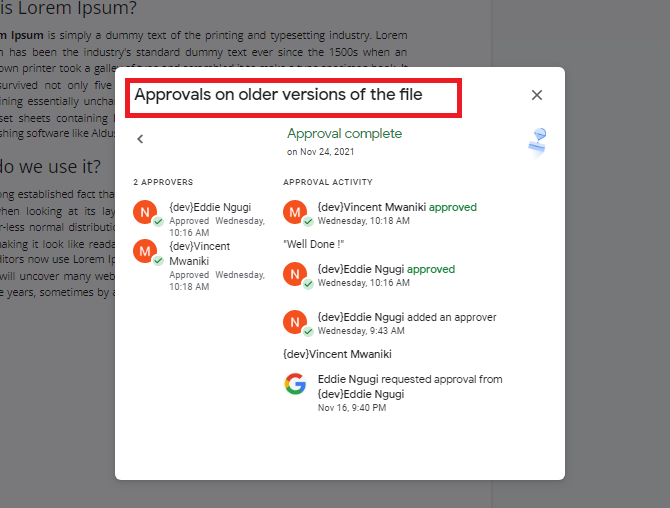
View of the previous approval process
CONTROL APPROVALS
As a Google Workspace administrator, you can control how your users and files take part in the approval process.
- You need to be an Admin within your Google Workspace account to control approvals and if your current account e.g [email protected] does not have permissions, you need to switch to an administrator account to continue,
- From the Admin console Home page, go to Apps > Google Workspace > Drive and Docs.
- Click Approvals.
- To apply the setting to everyone, leave the top organizational unit selected. Otherwise, select a child organizational unit or a configuration group.
- To let users outside of the organization approve documents owned by the organization, under Allow approval requests on files owned by your organization, click On.
- To let users request approvals on files from outside of the organization, under Allow users in your organization to request approvals on files, click On.
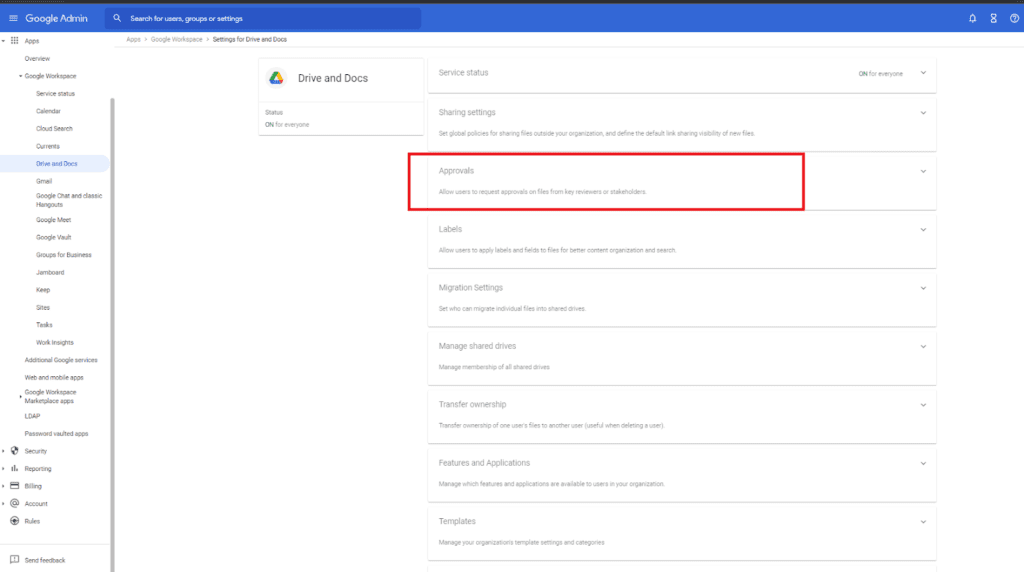
Admin control settings for approvals
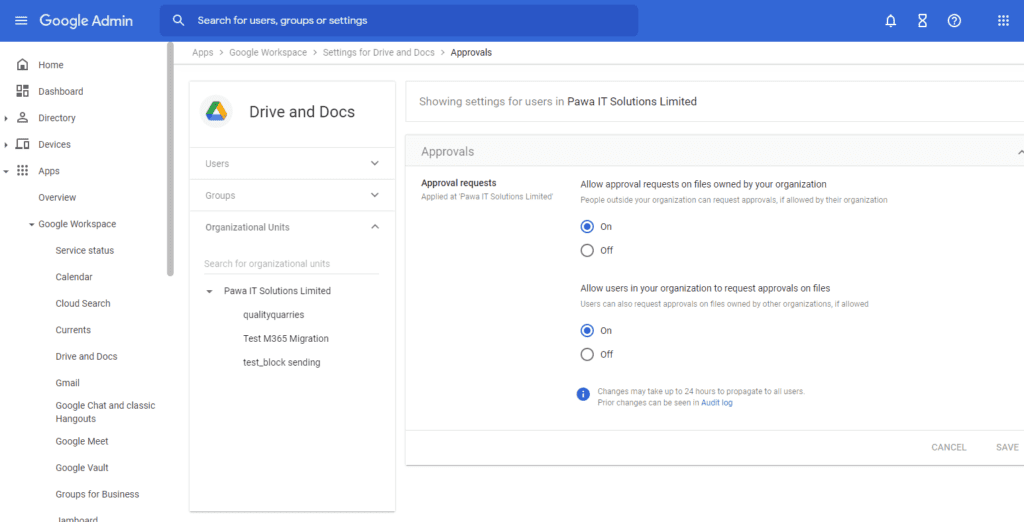
- Click Save. If you configured an organizational unit or group, you might be able to Inherit or Override a parent organizational unit or Unset a group.