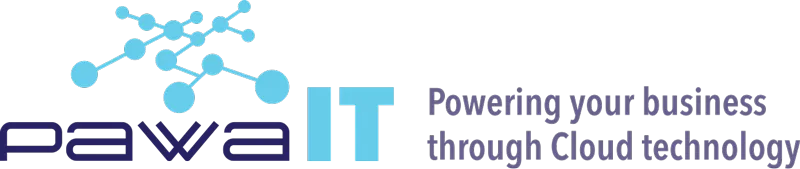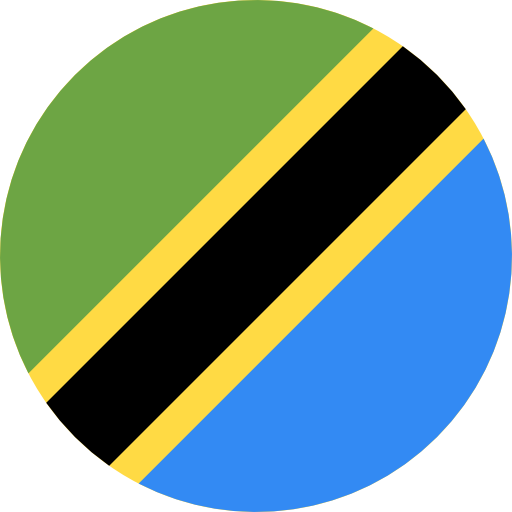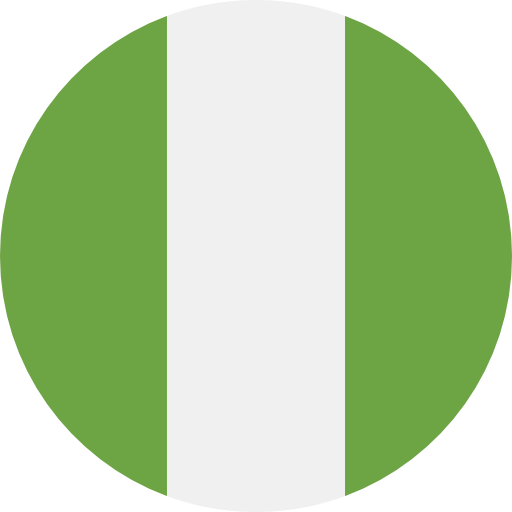Many companies around the world are migrating from legacy emails to Google Workspace, formerly known as G- Suite. Migrating from a legacy email provider to Google Workspace (GWS) can be daunting, but it is also an opportunity to improve collaboration and productivity within your organization. The process of moving emails from one email client to another is known as email migration, such as from Zoho to Google Workspace. Usually, this is done to improve the overall email environment in which the current system operates. Legacy emails usually require manual support and lack real-time capabilities. They use legacy authentication that reveals the user credentials to an application, this is not secure while mails such as Gmail are protected by two-factor authentication(2FA) which allows an application to receive a logon token without being aware of the user’s credentials, thus a vast majority of compromised sign-in attempts use legacy authentication.
Migration of email data to Google Workspace is done with the data migration service in the Google Admin Console. You must ensure that your domain uses an active Secure Sockets Layer (SSL) certificate. An SSL certificate is important because it allows your domain to be accessed securely using the HTTPS protocol, this ensures encryption of transmitted data, and the absence of this will prevent the data migration service from working properly during migration.
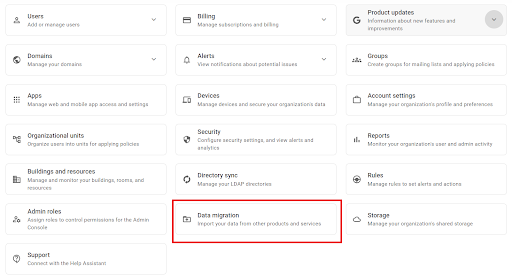
You need to take various steps in preparation for preparation of migration based on the account you’re migrating from. These account types are:
- Exchange or Exchange Online, these include Office 365, Cpanel, Qmail, Lotus Notes
- IMAP-based webmail providers such as Zoho, Yahoo, Apple Icloud, Bluehost
- A different Google Workspace account
- A personal Gmail (@gmail.com) account.
Step-by-step process for data migration from a legacy email provider to Google Workspace
- Determine the scope of the migration: Decide which email accounts and data you want to migrate, and create a plan for the migration process.
- Set up your Google Workspace account: Sign up for a Google Workspace account and set up the necessary organizational and user accounts.
- Configure your email client: Configure your email client (e.g., Microsoft Outlook, Apple Mail) to access your Google Workspace email account.
- Export your data from the legacy provider: Depending on your legacy email provider, you may need to export your data manually or use a provided export tool. This typically involves exporting email messages, contacts, and calendar events.
- Import your data into Google Workspace: There are several options for importing your data into Google Workspace. You can use the Google Workspace Migration tool, a third-party migration tool, or manually import your data using tools like Google Takeout or the Google Workspace Admin console.
- Test and verify the migration: Test the migrated data to ensure that everything has been transferred correctly, and verify that all users can access their email and other data.
- Update your DNS records: Update your DNS records to point to your new Google Workspace email server. This will ensure that emails sent to your domain will be delivered to your Google Workspace account.
- Communicate the migration to your users: Let your users know about the migration and provide them with any necessary information or instructions.
General requirements needed to migrate from the different types of accounts to Google Workspace
1. Set up the data migration Service:
- Set up a new Google Workspace account:
Google must verify your registered domain before you can migrate your email data. This will allow you to use your own domain name with Google Workspace, rather than using the default “gmail.com” domain. Although it could take up to 24 hours, this usually occurs within a few hours. An account must be created for each user before they can sign in. The data migration service will only migrate data for users who already exist since it does not create new user accounts when migrating the data.
- Set up a Transport Layer Security (TLS) certificate:
This step is not necessary for accounts already in Google Workspace or those that have a Gmail account. The data migration service communicates over TLS and requires your source account to be using an active TLS/ Secure Sockets Layer (SSL) certificate. A TLS/SSL certificate is important because it allows your domain to be accessed securely using the HTTPS protocol, this ensures the encryption of transmitted data.
- Prepare a source account and check if it has been correctly set up:
Select the migration source which is the type of email server you want to migrate from. Secondly, choose the connection protocol that communicates with the mail server for example IMAP. Moreover, enter the email and password of your role account also known as the account on your mail server. Finally, connect everything together. You will then be able to select the users you want to migrate, it can be a single user or multiple users.
2. Migrate the email data from the different account types
How much data you’re transferring will be the main determinant of how long migration will take. It might only take an hour to migrate a few thousand emails from a single user. It will probably take more time to migrate multiple users if each account has a few thousand emails. Other factors to consider if you are not migrating from Google Workspace or Gmail are; Latency between the source and Google’s server and the network’s data transfer rate.
Issues can arise during email migration to Google Workspace that may cause migration to fail, thus troubleshooting will be required. The two most common issues are having an incorrect server for the previous email server and Google trying to migrate the emails too quickly. Other issues that can occur are:
- Getting incorrect emails from the migration. This means that an incorrect server was connected to fix this. Migration will need to be stopped and then restarted with the correct server information where the emails are hosted on.
- Migration failing after a successful connection, this can be fixed by adjusting the migration speed in the migration settings.
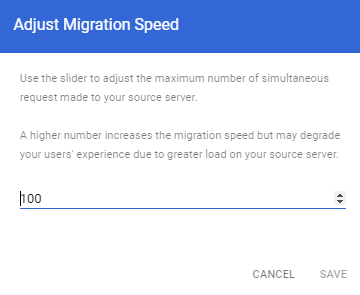
Once your email data has been migrated to Google Workspace, you will need to update your DNS records to point to Google Workspace. This will ensure that all incoming and outgoing email is routed through Google Workspace, rather than your legacy email provider. Finally, you will need to train your users on how to use Google Workspace, as well as ensure that any custom email signatures or other email settings are properly configured in Google Workspace.
Apart from the data migration service, there are other data migration tools in Google, these tools have the following features:
- Support for multiple migration sources: Google data migration tools support migrating data from a variety of legacy email providers, including Microsoft Exchange, Office 365, and IMAP-based systems.
- Data migration options: You can choose to migrate email messages, contacts, and calendar events, as well as other types of data such as documents and photos.
- Customizable migration settings: You can customize various settings such as the speed of the migration, the data to be migrated, and the target accounts.
- Email and calendar coexistence: Google data migration tools can be configured to allow users to continue using their legacy email and calendar accounts while the migration is in progress.
- Data integrity: Google data migration tools use advanced algorithms to ensure that data is migrated accurately and consistently.
To use these Google data migration tools, you will need to set up a Google Workspace account and configure your email client to access it. You will then need to export your data from your legacy provider and import it into Google Workspace using the Google data migration tools. After the migration is complete, you should test and verify the migrated data to ensure that everything has been transferred correctly.
The other data migration tools in Google
- Google Workspace Migrate is a tool provided by Google that allows you to easily migrate data from a legacy email provider to Google Workspace
- Google Workspace Migration for Microsoft Exchange is a tool provided by Google that allows you to easily migrate data from a Microsoft Exchange email system to Google Workspace.
- Google Workspace Domain Transfer is a process that allows you to move your email and other data from a legacy domain to a new Google Workspace domain. For this tool, a few steps will be added and removed, based on the steps shown above.
Instead of step 2 on setting up your Google Workspace account you should verify your domain which typically involves adding a TXT record to your domain’s DNS configuration. For step 4 you’ll migrate your data using other data migration tools. Some options include using the Google Workspace migration tool, using a third-party migration tool, or manually exporting and importing data. - Google Workspace Migration for Microsoft Outlook is a tool provided by Google that allows you to easily migrate data from a Microsoft Outlook email system to Google Workspace.
- Google Workspace Migration for HCL Notes is a tool provided by Google that allows you to easily migrate data from an HCL Notes email system to Google Workspace
Overall, the process of migrating from a legacy email provider to Google Workspace involves setting up your domain or domain registration, migrating your email data, updating your DNS records, and training your users on how to use Google Workspace. By following these steps, you can successfully migrate to Google Workspace and take advantage of its powerful collaboration and productivity tools.
There are several advantages to Google Workspace (formerly known as G Suite) over other email providers. These advantages can help your organization improve its productivity and efficiency. Some of the key advantages include:
- Collaboration: Google Workspace includes a range of collaboration tools, such as Google Docs, Sheets, and Slides, which allow teams to work on documents in real time. This makes it easy for teams to collaborate and share information, even if they are not in the same location.
- Storage: Google Workspace offers unlimited storage for email, documents, and other files, so you never have to worry about running out of space. This can be especially useful for organizations that have a large volume of email and other files.
- Security: Google Workspace includes built-in security features, such as encryption and two-factor authentication, to help protect your data. This can provide peace of mind and help you comply with regulations such as the Health Insurance Portability and Accountability Act (HIPAA).
- Integration: Google Workspace integrates seamlessly with other Google products, such as Google Calendar and Google Drive. This allows you to easily access and share files and schedule meetings with your team.
In conclusion, having your email Google Workspace will allow your company to have a professional email address that has the domain name of your company. There are many benefits when it comes to email hosting on Google Workspace, it provides an all-in-one solution for easy and transparent collaboration with your team and since it is completely cloud-based, your information is absolutely secure. It can be a great solution for any business as it is extremely inexpensive and simple to use.