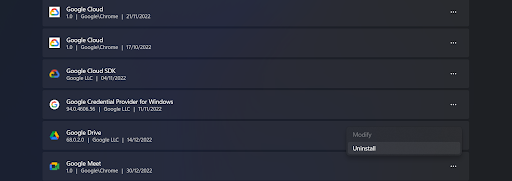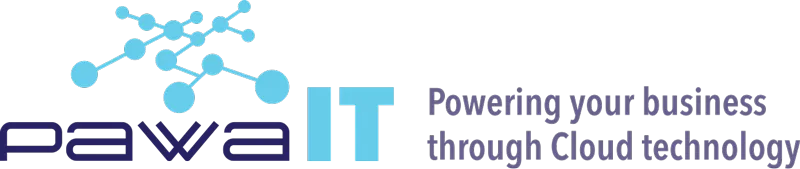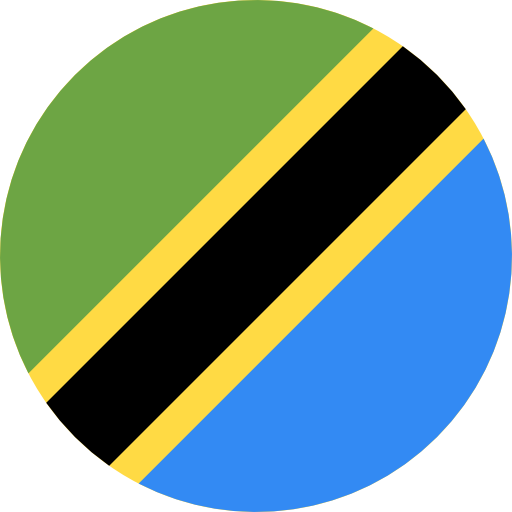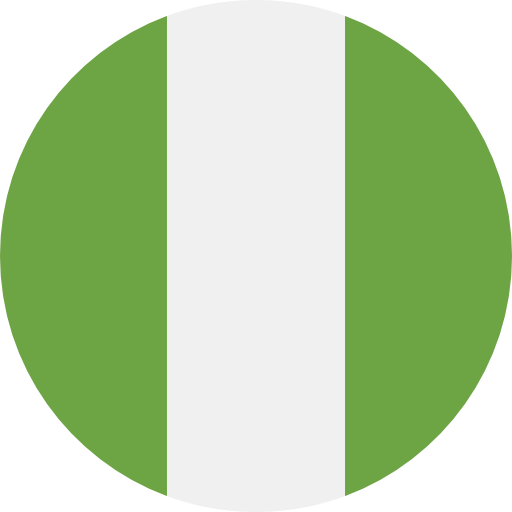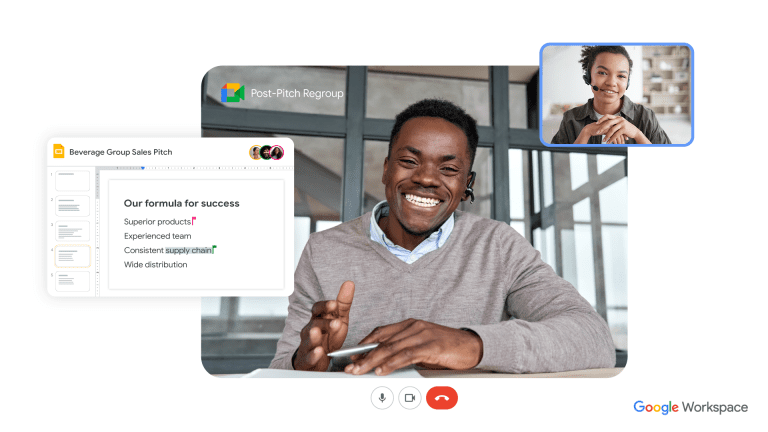
Google Meet, formerly known as Hangouts Meet is one of the most popular videos conferencing services from the tech giant, Google. The app and website were launched back in March 2017 officially and gained popularity early in 2020 as the whole world was hit by the Covid-19 pandemic and working from home and remote work started.
Google Meet is available to download on Android via Google Play Store and on iOS via App Store as a free app to download. However, for PCs and laptops, the company has yet to release a dedicated app for Windows or macOS. This is where the company’s Progressive Web App comes into the picture. In this article, we will look at how one can download the Google Meet Progressive Web App (PWA) on the computer, but before we get started. let us take a look at what a PWA is.
What is a Progressive Web App?
A Progressive Web App or a PWA is a software application delivered through the web, built using common web technologies like HTML, CSS, JavaScript, and WebAssembly. It is intended to work on any platform that uses a standards-compliant browser, including both desktop and mobile devices. Since a progressive web app is a type of webpage or website known as a web application, they do not require separate bundling or distribution. Developers can just publish the web application online.
Google Meet PWA can be installed on laptops and PCs only. To install the PWA, a machine must run on Google Chrome version 73 and above. The PWA support for this Google Meet app is available for Windows, macOS, Chrome OS, and Linux OS. The PWA and Google Meet have the same features. They automatically update when your Google Chrome browser updates.
How to Download Google Meet App on PC (Windows or Mac)
There are two very easy steps that you can use to download the application. For each step, you can complete the download in a very short time. It is much easier to download the PWA as compared to a full-blown application.
- Use the Install Icon in the address bar.
- Create a shortcut on your desktop.
1. Use the Install Icon in the address bar.
- Open your laptop and go to meet.google.com on your browser.
- In the search bar, at the top right of your browser, there will be a PC download icon. Click on the icon (see image)
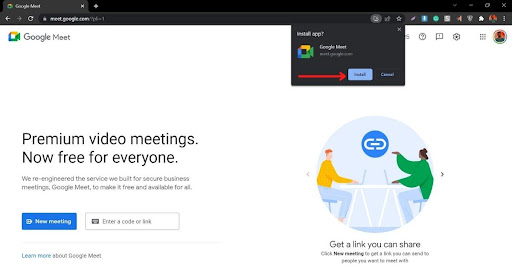
- A new pop-up will open with “Install app?”
- Click on the “install” button
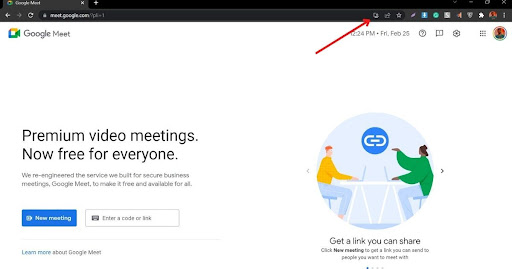
- The app will be installed instantly on your Windows/Mac and will open in a new window
2. Create a shortcut on your desktop
To get Google Meet, you can try another method:
- Click the three-dots menu
- Choose to Install Google Meet > Install.
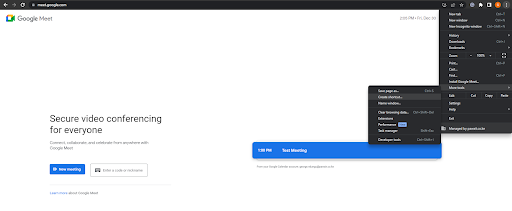
After installing Google Meet on your Windows 10/11, you can launch it for a meeting. Just enter a code or link and click Join to get started. Or, you can click New meeting to create a meeting for later, start an instant meeting, or schedule in Google Calendar.
How to Open Google Meet App on PC (Windows or Mac)
- Click the Meet app in the doc or just search for “meet” on windows
- Join or create a meeting
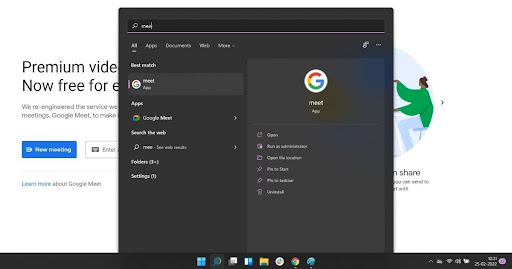
If you want to open it from a browser on your computer
- Go to meet.google.com or have a meeting in a green room
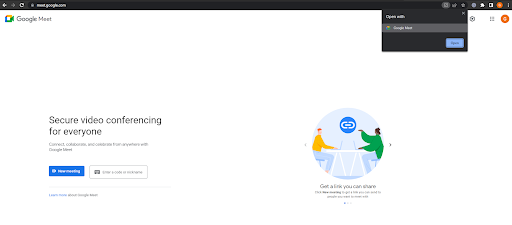
- In the browser bar, tap Open app
- Select Google Meet and then Open
- The Google Meet app will open on the screen
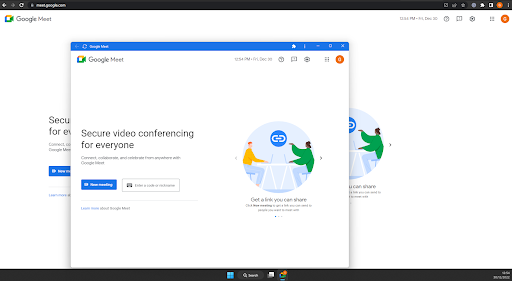
In case you are joining a meeting from a Calendar event, you will be taken to the meeting green room. Here you can just open the app from the browser.
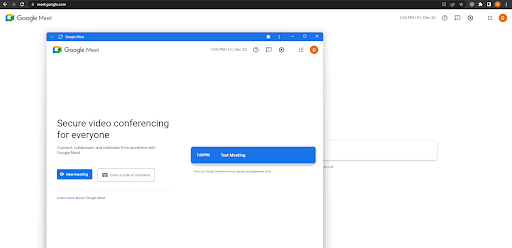
It works just the same as the normal Google Meet that we use on the browser.
Google Meet Uninstall from Windows 10/11
If you don’t want to use Google Meet on your laptop, you can remove it. To do this work, go to Settings > Apps > Apps & features, locate Google Meet, and click Uninstall. Then, confirm the operation and click Remove. It is recommended to also clear data from Chrome (meet.google.com).