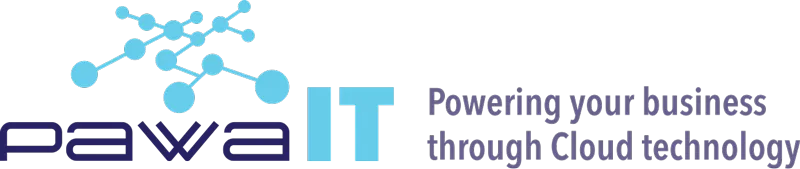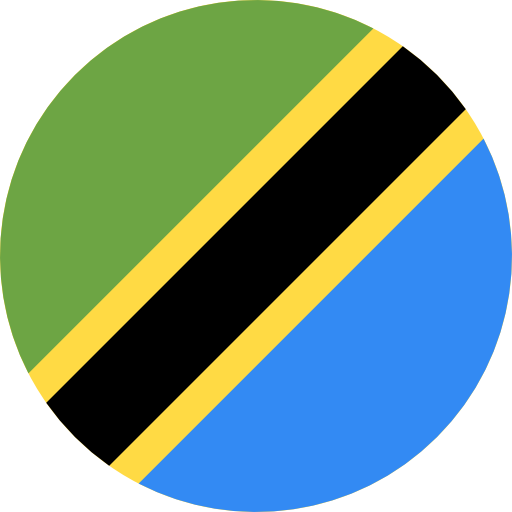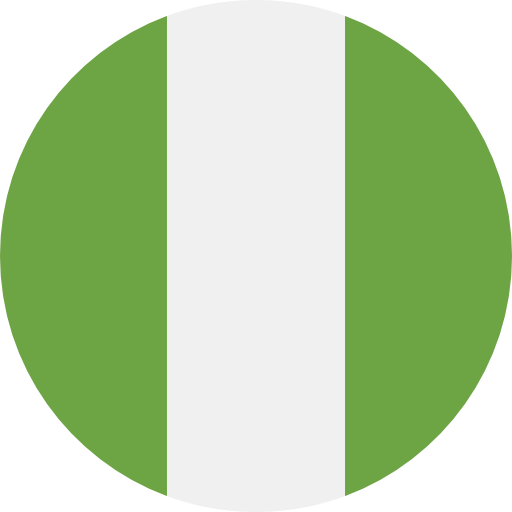Online file sharing has never been easier than it is right now.
Remember back in the day when you were only limited to faxing over files? For most young people you can’t relate 🙂 Or how about when we just recently, had to send files via email, wait for the recipient to go through it and send it back?
You’d then get stuck with multiple versions of the same file. That’s just how things were and still are for some people. Chaos.
But with Google Drive, OneDrive, and Dropbox, the future of work is well at hand.
Google Drive is a file storage and synchronization service developed by Google. You can use it to create and share your work online and access your documents from anywhere. Google Drive makes sharing your files simple. It also allows multiple people to edit the same file, allowing for real-time collaboration.
Whenever you share a file from your Google Drive, you can let others view and even edit that same file. While you can share any file stored on your Google Drive, it’s important to note that you can only use the collaboration features for files created within your Drive.
In this blog post, we shall explore how to share files and folders from your personal drive, My Drive, and also how files and folders can be shared within an organization’s Shared Drives.
1. Online File sharing directly from My Drive
This option lets you share your files and folders directly from My Drive with other users.
You would need to select My Drive from the left navigation panel on the Google Drive home screen.
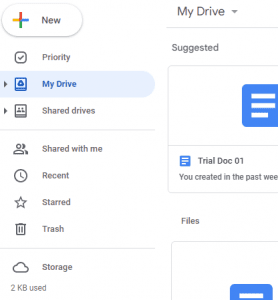
Online File Sharing via Email
- Open Google Drive. If prompted, log in to your Google account.
- Locate the file or folder you want to share and right-click it.
- Select Share from the drop-down menu.
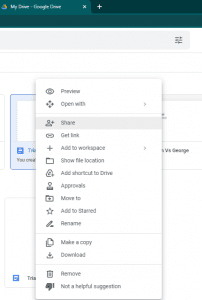
- In the prompt that appears, type the names or e-mail addresses of those you want to share with.
- Click the Editor drop-down button and select your preferred sharing privileges.
- Check the box against Notify people, if you wish for them to be notified via email and attach a message to it.
- When you’re finished, click the Send button.
You can also use the General Access setting to control who has access to your doc. Restrict access to specific people, open up access to anyone within your organization or to anyone with the link.
How to generate a shareable link
You can copy and paste a URL link if you don’t want to share the folder or file via email.
- Click Get link in the box beneath Share, in the drop-down menu that appears when you right-click on a folder or file.
- The box will expand to show a link and editing permissions — make sure you grant access as necessary.
- Once you’ve changed your permissions, click Copy link to copy it to your clipboard. Then paste the link in a text, email, messaging app, or another platform to share your folder.
Stop sharing an online file or folder.
Find the file or folder in Google Drive, Google Docs, Google Sheets, or Google Slides.
- Right-click the file or folder.
- Click Share from the drop-down menu.
- Find the person(s) you want to stop sharing with from the People with access list.
- To the right of their name or group, click the Down arrow and then select Remove access..
- To save changes, click Save.
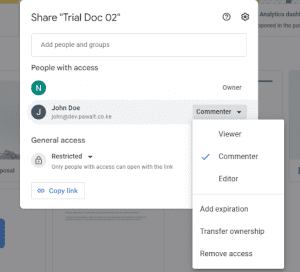
People with edit access to your files/folders can:
- Share the file/folder with others.
- Add or remove people from the file/folder.
- Change access permissions to the file/folder.
- Copy, print, or download the file.
Important: You can’t apply this setting to a folder, but you can apply it to individual files in the folder.
To prevent viewers and commenters from printing, copying, or downloading your file:
- Find the file or folder in Google Drive, Google Docs, Google Sheets, or Google Slides.
- Select one or more files you want to limit.
- Click Share from the drop-down menu.
- At the top right corner of the pop-up, click Settings (gear icon)
- Uncheck “Viewers and commenters can see the option to download, print, and copy”.
Important: You can limit how people share, print, download, and copy within Google Drive, Docs, Sheets, and Slides, but you can’t stop how others share the file content in other ways.
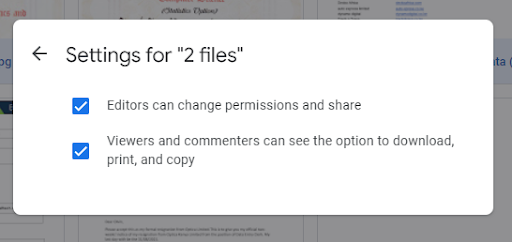
Prevent others from sharing your online files.
If you’re sharing a file, the owner and anyone with editor access can change the permissions and share the file. To prevent others from sharing your file:
- Open the file in Google Drive, Google Docs, Google Sheets, or Google Slides.
- Click Share from the drop-down menu.
- At the top right corner of the pop-up, click Settings (gear icon)
- Uncheck ‘Editors can change permissions and share’.
Important: If you prevent sharing of a folder, it only applies to the folder. To prevent sharing the files inside, you have to change this setting for the files inside
Give someone permissions to a file for a limited time.
With this feature, you can set an expiration date for the sharing of a file or folder.
- Open a file in Google Drive, Google Docs, Google Sheets, or Google Slides.
- Right-click and select Share and then find the user you’d like to give temporary permissions to, from the list of People with access.
- Use the Editor drop-down menu and select Add expiration.
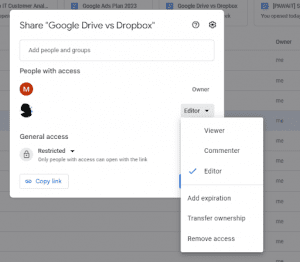
- If you haven’t shared the file with that person yet, add the user’s email and click Send or Copy link or Share at the top right of the document, if you are within the said doc.
- Next to the person’s name, click the Down arrow and then Give temporary access.
- Next to “Access expires,” click a date to set as the expiration date. Choose a date within one year of the current date.
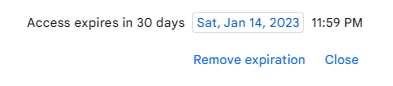
- Click Save.
2. Online file sharing within Shared Drives
Shared Drives are special folders within Google Drive where teams can easily store, search, and access their files from anywhere, and on any device. The files in Shared Drives belong to an organization/team as opposed to an individual.
Even when members leave the team, the files are preserved, allowing your team to continue to share information and get work done.
Why would you use shared folders?
Here are some use cases of Shared Drives:
- Organizing files that share a consistent theme, together e.g files for a particular project or team.
- Sensitive files—For highly sensitive files, where you can add extra security to limit access.
- Company-wide files—For files everyone needs access to, such as training & onboarding files.
- To prevent deletion or unauthorized sharing of files with external agencies.
Key Features of Shared Drives
- Files and folders persist after someone leaves
Your organization owns the files in a shared drive, not an individual. When someone leaves and an admin deletes their account, files they added or created in shared drives remain.
- Flexible sharing
Access to files and folders in shared drives is granted in two ways: 1) adding a user or group as a member of the shared drive, and 2) members sharing files and folders with non-members.
- Easy, consistent sharing for members
All members of a shared drive see the same content so you don’t have to spend time addressing sharing requests. You can add a group as a member of a shared drive. Then when a user is added to the group, Google Groups automatically adds them to all the shared drives that include that group. Members are assigned access levels, which control what they can do with files and the shared drive.
- Tailored sharing for non-members
If allowed, members of a shared drive can share individual files and folders with non-members. This option lets you share only what a non-member needs access to, without sharing everything in the shared drive.
- External people can work in your shared drives(if allowed by your organization)
If your organization allows, you can add external people to a shared drive as long as they have an email address associated with a Google account. Any content an external person contributes (for example, edits to, creating, or uploading a file) in a shared drive created by someone in your organization is transferred to and owned by your organization.
For people whose Google Workspace edition doesn’t include shared drives, you can only add them with Viewer access. However, you might be able to give them comment or edit access to specific files in the shared drive, depending on folder permissions.
- Sync shared drives to your desktop
You can access your shared drives on your computer using Google Drive for desktop.
Shared drives are a powerful way to empower your employees because they can easily store, access, and collaborate on files. With this, you can share a specific folder with users. You can even upgrade the access of someone to provide them with additional permissions on specific folders within your shared drives.
It adds a bit more flexibility and privacy controls to Drive.
Some examples of how you can use this:
- For the Marketing department:
You work with an external agency for some advertising and with a video production agency. Well, you can have a shared drive accessible by all internal employees, with a specific folder that’s accessible to the external agency and the video production agency.
- For the Sales department:
You can use a shared drive that enables team managers and directors to see all the sales activities. And you can only give access to the regional teams to the shared folder with information that’s relevant to their specific area of focus.
Online file sharing, especially within Google Workspace is as top-tier as it comes, enabling your teams to work and create smarter and faster than ever before.
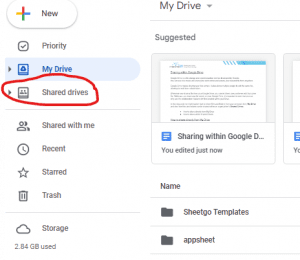
Shared Drives are available in the following Google Workspace editions:
- Google Workspace Business Standard
- Google Workspace Business Plus
- Google Workspace Enterprise Essentials
- Google Workspace Enterprise Starter
- Google Workspace Enterprise Standard
- Google Workspace Enterprise Plus
- Google Workspace for Education
- Google Workspace for Nonprofits
Google Workspace lets you create a shared drive for your projects, or your teams, which enables the sharing of information and work.
Shared Drives Features
| Feature | Description |
|---|---|
| Access files and folders after an employee leaves the company | Your organization, not an individual, owns the files in a shared drive. When an employee leaves and an admin deletes their account, their files remain in the drive. |
| Improved content sharing | All members of a shared drive see the same content. |
| Content discoverability | Adding a user to a group in Google Groups automatically adds them to all the shared drives that include that group. |
| Add external users to shared drives | You can add users from outside your organization to a shared drive. If you do: -The external user must have a Google account and be signed into Drive. -The shared drive appears in the external user’s Google Drive. -Any work by the external user is transferred to, and owned by, the domain that created the shared drive (for example, editing, creating, or uploading a file). |