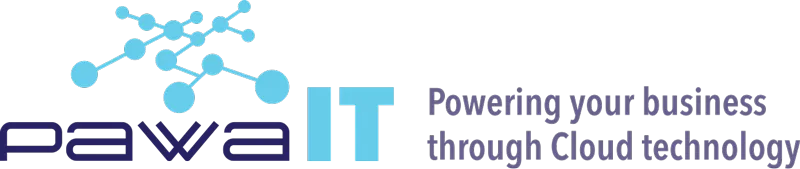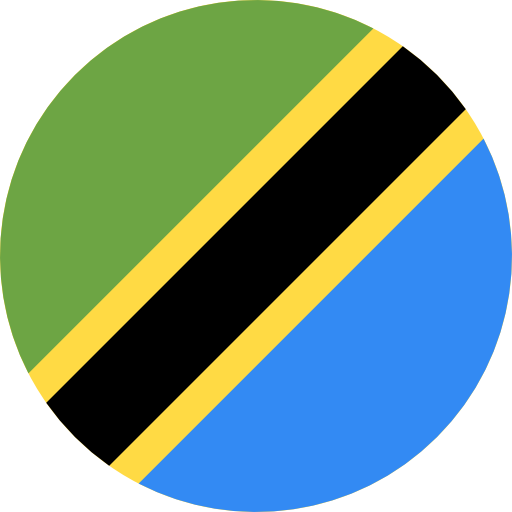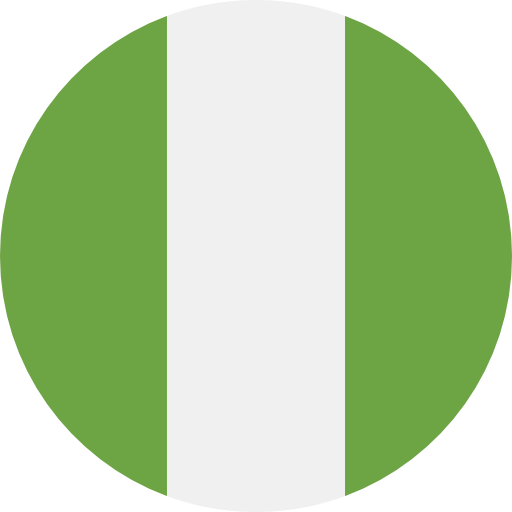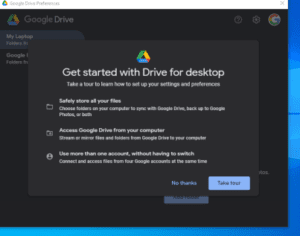Why and how you should download it
People are progressively creating more documents, files, and images and using several devices to access this content. As a result being able to keep files, folders, and photos safely synchronized between devices, organized, and backed up has become more important than ever. To address this, Google unified two sync clients Google Drive File Stream (which was built for business users) and Backup and Sync (which was built for consumer users) to one syncing tool called Google Drive for Desktop.
Drive for desktop is a Windows and macOS application that allows you to access data straight from your desktop, allowing you to rapidly access files and folders in a familiar location. Drive for desktop also syncs local files to the cloud in the background, which cuts down on the amount of time you have to wait for files to sync. Syncing is the process of downloading files from the cloud and uploading files from your computer’s hard drive. After syncing, the files on your computer match the files in the cloud. If you edit, delete, or move a file in one location, the same change happens in the other location. That way, your files are always up to date and can be accessed from any device.
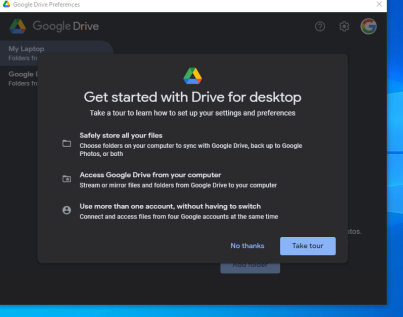
Some Google Workspace customers had deployed both Drive stream and Backup and Sync solutions, which was confusing for end users and challenging for IT departments to manage. When Google unified both tools, it created a powerful and unified sync client for anyone who uses Drive regardless of whether they use it for business or personal purposes. This will:
a) Make it easier for admins and IT teams to manage deployments
b) Reduce user confusion around which app to use
c) Result in better performance for end-users, as seen below:
| Backup and Sync | Drive File Stream | Drive for desktop | |
| Use files in My Drive | Yes | Yes | Yes |
| Use files in shared drives | No | Yes, if your plan includes shared drives or you’re invited to a shared drive | Yes, if your plan includes shared drives or you’re invited to a shared drive |
| Sync only selected folders in My Drive to your computer | Yes | No, but you can stream files instead to save disk space | No, but you can instead stream files to save disk space |
| Sync only individual files in My Drive for offline use | No | Yes | Yes |
| Open and store non-Google files like Microsoft Office & Photoshop | Yes | Yes | Yes |
| See who’s editing with real-time presence in Microsoft Office | No | Yes | Yes |
| Integrates with Microsoft Outlook, Meet scheduling | No | Yes | Yes |
| Sync local folders, like Documents or Desktop, to Google Drive | Yes | No | Yes |
| Back up photos and videos to Google Photos | Yes | No | Yes |
| Back up photos and videos directly to Google Photos instead of Google Drive | No | No | Yes |
| Access multiple accounts at the same time | Yes | No | Yes |
| Upload Apple Photos library | Yes | No | Yes |
| Upload from USB | Yes | No | Yes |
| Dark mode | No | Yes | Yes |
| File extensions you can ignore | Yes | No | No |
In Drive for desktop, you can choose to stream or mirror your Drive files. Your files are found in different places on your computer based on whether you choose to mirror or stream them.
How to Install Drive for Desktop
1. On your computer, go to Use Drive for desktop for work or school and follow the installation instructions to download and install Drive for desktop on your computer.
2. On your computer, open:
a. GoogleDriveSetup.exe on Windows
b. GoogleDrive.dmg on Mac
And follow the on-screen instructions to complete the installation.
3. Once done you can find the Google Drive for desktop Menu in a different place, depending on the computer you use:
● Windows: The app appears in the system tray (lower right of your screen).
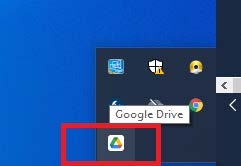
● Mac: In the Menu Bar ( top right of your screen).
After installing Drive for Desktop, you need to select the Google Account that will have access to your Google Drive files from your computer and sign into this account.
Note: You can add up to 4 different accounts to access your Google Drive files from your computer. For example, on Windows, your Work account might be added as a G: drive, while a personal account is the H: drive. You may configure settings, such as real-time presence indicators for Office editing, for each account separately.
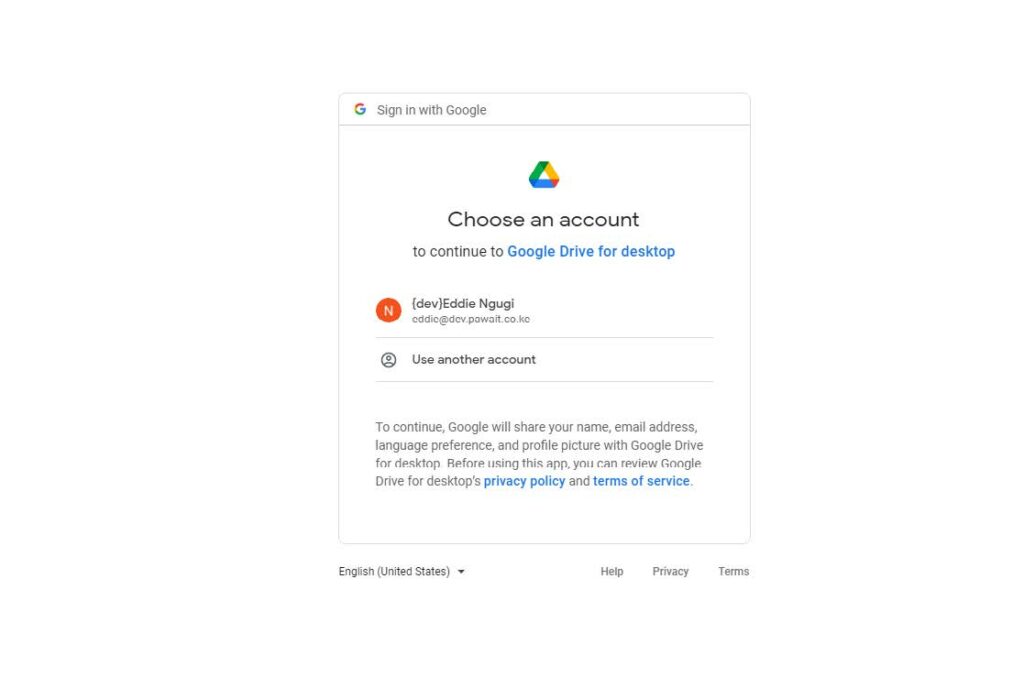
After successfully signing in to your account and allowing Google Drive for Desktop to access your Drive files, you will select how you would like to access your Google Drive files on your computer. By default, the Drive for Desktop is set to Stream your Files but you can choose to either Stream or Mirror your Files.
1. Stream Files: When you stream files, My Drive files are stored in the cloud. Hard drive space is only used when you open files and make them available offline. Files that are not available offline can only be accessed when you’re connected to the internet. All files, including those available offline, can be accessed only when the app is running.
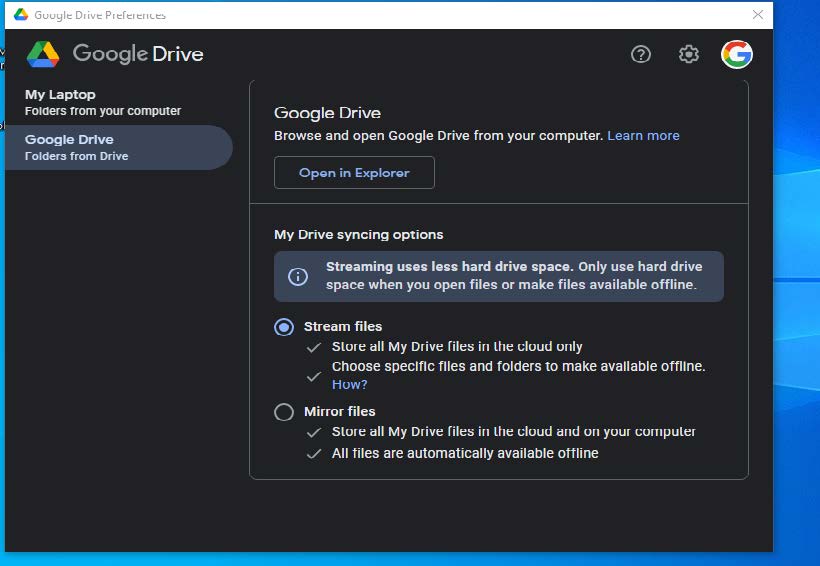
Important: To stream files from Google Drive to your computer, Drive for desktop uses a virtual drive. The size of this virtual drive depends on the space available on your computer.
- Mirror Files: When you mirror files, all of your My Drive files are stored in the cloud and on your computer, which takes up hard drive space. All of your files will be accessible at any time, even when you don’t have an internet connection or the Drive for desktop app running.
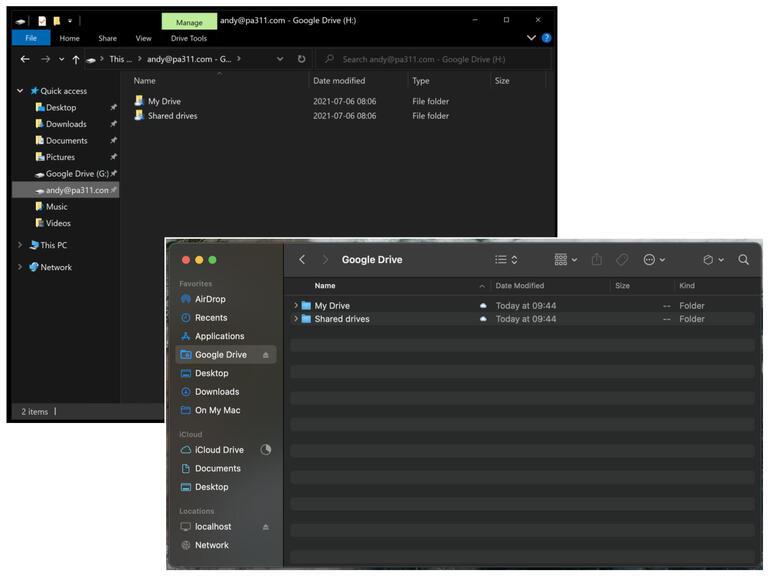
Once you have selected your file sync method, you can access your Google Drive files on your Computer. The Files can be accessed through a folder on your computer under Explore in Windows.
You can switch from mirroring My Drive files to streaming My Drive files when you do the location of your files on your computer changes. With streaming, you can access files via a virtual drive on your computer. The folder where you mirrored My Drive files will remain on your computer but is no longer syncing, and therefore can be removed to avoid losing any changes. On Windows, you need to quit Drive for desktop before removing the folder from your computer.
Options for folders on your computer
You can sync a folder on your computer to Google Drive or back it up to Google Photos using Google Drive for Desktop.
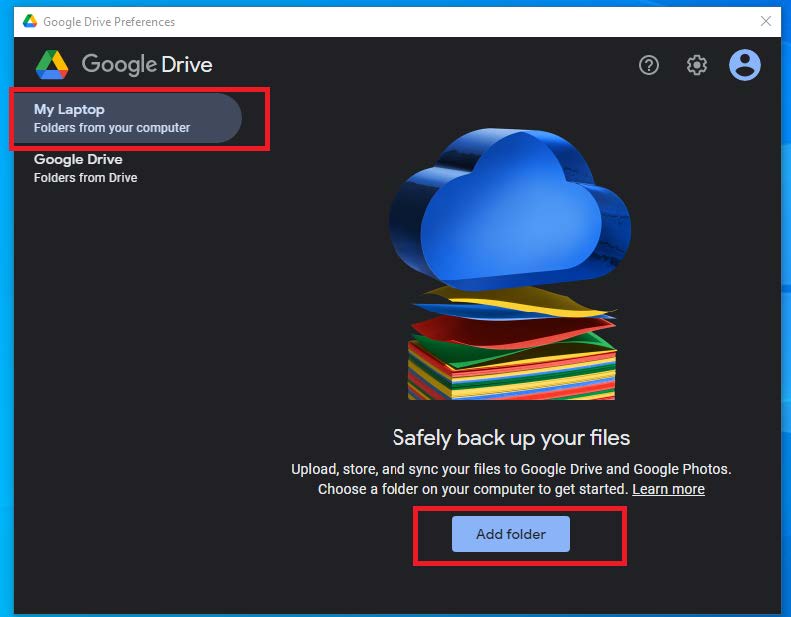
On Google Drive for Desktop Application on your computer, select
“My Laptop” Tab or “My Computer” Tab and then select Add Folder to choose a folder within your computer that you wish to sync to Google Drive.
Once you have selected a folder within your computer that you wish to Sync to Google Drive.You
can either choose to :
● Sync with Google Drive: Everything in the folder will be uploaded. All changes will be synced between your computer and Google Drive. You can access all your files from any device at drive.google.com or via the Google
Drive app.
● Back up to Google Photos: Only photos and videos will be uploaded. Changes will not be synced between your computer and Google Photos. You can view your photos and videos from any device at photos.google.com or via the Google Photos app.
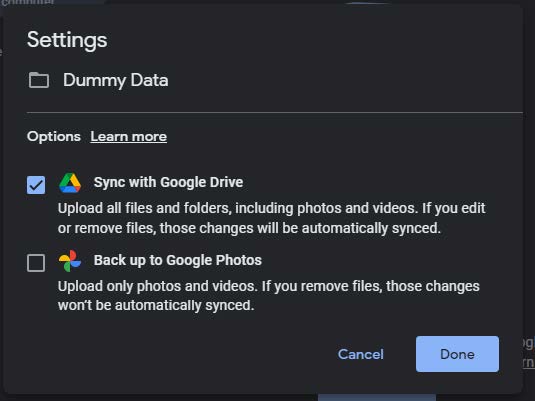
Important: If you are storing photos and videos, we recommend backing them up to Google Photos. If you choose to store your files in both places, photos and videos in the folder get uploaded twice, which uses more of your Google account storage space.
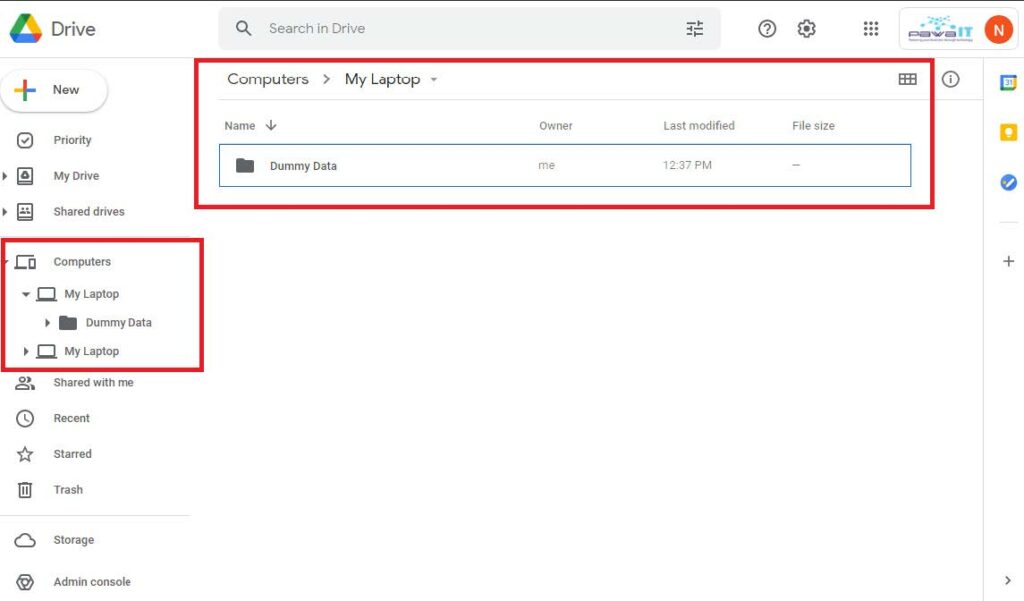
The folders that you have synced
on your computer with Google Drive,
will appear in Google Drive under “Computers” on the left of Drive for web and on Drive for the mobile app. If you add, edit, move, or delete items from these folders on the web or mobile, those changes will also be made on your computer. The “Computers” tab groups folders by computer, so you might find previously synced computers allowing you to continue to work and access your files.
Resources:
- Upcoming changes to Google Drive sync clients:
https://support.google.com/drive/answer/10309431#zippy=%2Cwhy-are-you-making-this
-change%2Csee-the-full-list-of-features%2Cwill-anything-happen-to-my-files-when-drivefor-
desktop-releases%2Ci-use-drive-file-stream-how-will-this-affect-me%2Ci-am-a-works
pace-admin-and-my-organization-uses-drive-file-stream-im-concerned-about-these-newfeatures-
what-can-i-do - Use Google Drive for desktop:
https://support.google.com/drive/answer/10838124?p=driveprefs&visit_id=63761267745
3626337-712206490&rd=1#mirror_stream - Access stored Drive files offline: https://support.google.com/a/users/answer/9308619