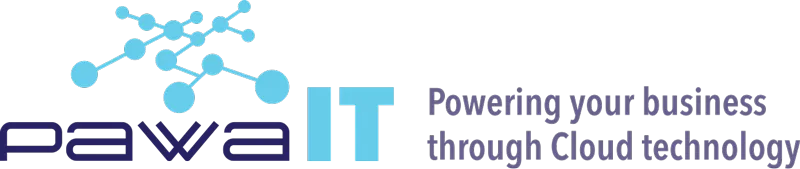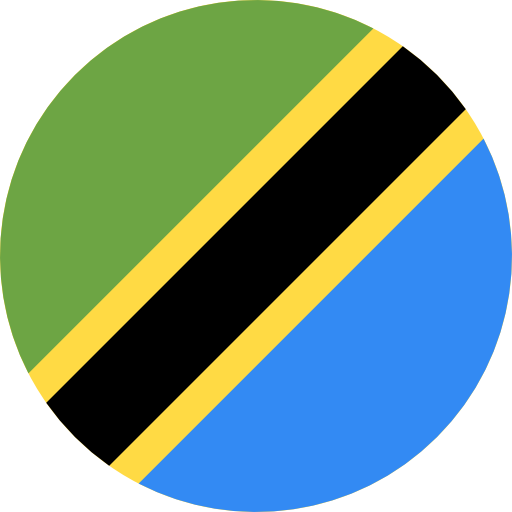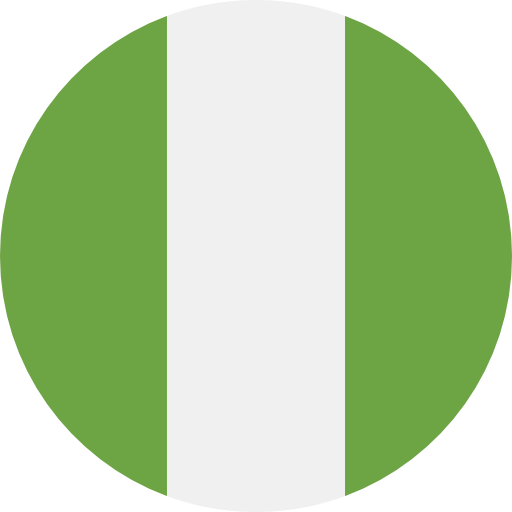How to enhance your security posture in your enterprise cloud by wiping devices remote: Case for Google Workspace
Episode 7: Remote Wipe Devices
If a managed device goes missing or a user leaves your organization, you can use Google Admin console to wipe work or school data from the device. Depending on the device platform, you can wipe a user’s work account, their work profile, or all data.
To wipe an account from a device mobile devices must be managed (basic or advanced mobile management) and endpoints must be managed with Drive for desktop. To wipe a device, mobile devices (Requires advanced mobile management) and Microsoft Windows 10 or 11 devices must be enrolled in Windows device management
How to wipe a device in Google admin console
Step 1: Decide what to wipe from the device
You can wipe all apps and data from a device or only a work account. In general, you should:
- Wipe a device—If it’s a company-owned or personal device that’s lost or stolen. This option removes all work data and apps from the device. It also removes personal data and apps, unless it’s an Android device with a work profile.
- Wipe an account—If it’s a personal device and the user is leaving your organization
Step 2: If you have access to the device, manage accounts
If the device isn’t lost or stolen, and you have access to it:
- Make sure the user can access their work account:
- Make sure any administrators who have access to Android devices with factory reset protection can sign in.
- Sign out and remove the work account before you wipe the device or account.
Step 3: Wipe a device or a work account from a device
To find the devices you want to wipe, go to the user’s account page or the Devices list.
- In admin console go to, Directory >> users
- In the Users list, find the user then click the user’s name to open their account page.
- Click Managed devices
- To wipe a single device, point to the device and click >> More Wipe Account or Wipe Device. To wipe several devices at once, select the devices you want to wipe and click More >> Wipe Account or Wipe Device.
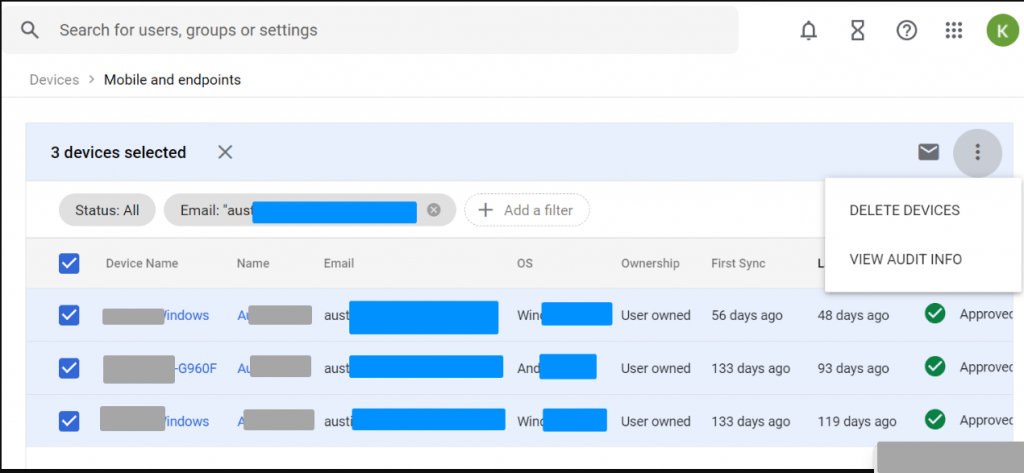
- (Optional) For Android devices, if you’re wiping an account and want to remove factory reset protection, check the Also remove factory reset device protection box.
The device will no longer require the owner or admin to sign in after it’s reset. - Click Wipe Account or Wipe Device to confirm. On the next sync, data is deleted and, if applicable, the device is reset.
- (Optional) To cancel a device wipe, click More >> Cancel device wipe.
- (For Android devices) If the device is listed twice in the devices list, repeat the process for each entry. A device can be listed twice if the user adds more than one account to the device or if they add the same work account to their work profile and personal space.
This is our final blog post of this series, we’ve gone through how to secure various points of your enterprise cloud including emails, devices, drives and accounts. Follow the guide provided and in case of any challenges or feedback you can reach us for support and inquiry. Happy hardening your enterprise cloud.