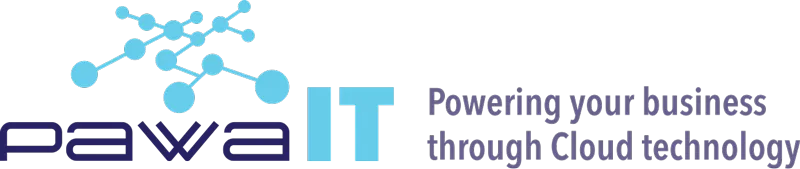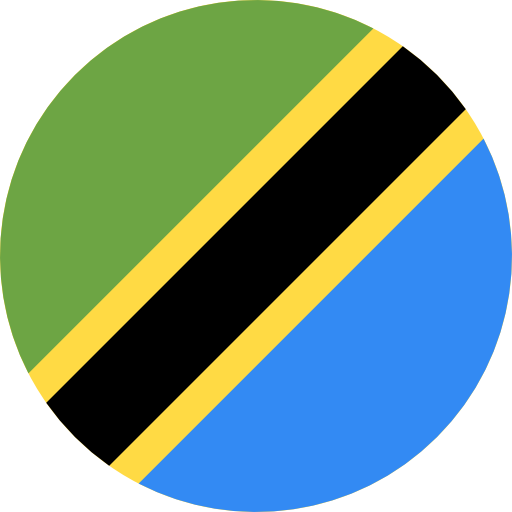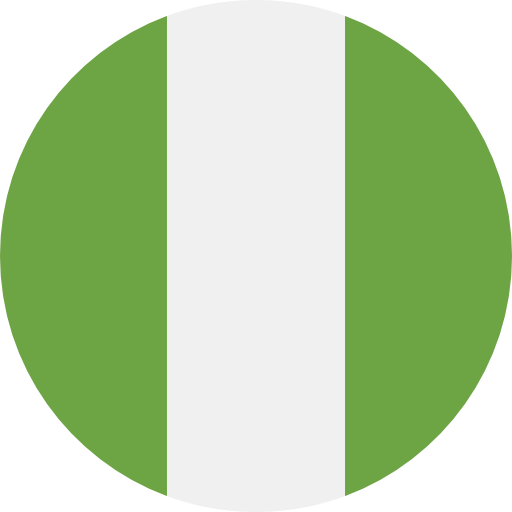New Google Docs Updates you should take for a spin
Google Docs has been on fire, releasing features and functions that will turbocharge your work. We have a few that we think you should know and put to use.
eSignatures
This feature is in Alpha Testing and you can request to be included here: Email Layouts v2 & eSignature Pre-GA Test Application
For solopreneurs and small businesses, keeping track of contracts, customer agreements, and other binding documents can be challenging. To help streamline this workflow, we’re natively integrating eSignature in Google Docs, allowing you to request and add Signatures to official contracts, directly in Google Docs.
eSignature makes it easier to:
- Quickly request signatures, see the status of pending signatures, and find completed contracts.
- Sign an official contract right from Google Drive without having to switch apps or tabs.
- Create a new copy of the contract for each request so that you can use your document as a template and initiate multiple eSignatures requests.
Approvals
When working with different parties and competing goals, obtaining document approvals can be challenging. This feature makes it easy to secure those approvals and see who approved them.
This feature ensures when edits are made to a document, all reviewers are notified. The document is locked after approval is made by all reviewers.
Steps :
- File > Approvals
- Make a request
- Add approvers and send the request.
Lock Files
Locking a file makes sure reviewers can’t change a file. Edits, comments and can’t be added to locked documents. In order to lock a Drive file, you must have edit-access to the Drive file.
- When hovering over a file in Drive, right-click into the context menu and choose “File information” > “Lock”> confirm that you actually want to lock the document by selecting “Lock”.
- Once locked, no one can make edits to the Doc until it is unlocked.
- You can unlock a file through the context menu as well.
Label Files
Labels are metadata that you define to help users organize, find, and apply policy to files in Google Drive. Drive labels can support business processes by attaching metadata to files and folders. Common uses for labels are:
- Classifying information into categories – Once you know what type of information your business possesses, you can move on to organizing this information. Classifying is basically categorizing your information based on how confidential it is. Then, per category, you would need to define a location with the necessary security settings relevant to the information stored there.
- Apply policy to items in Drive—Create labels to manage Drive content throughout its lifecycle and ensure it adheres to your organization’s record-keeping practices. For example, use labels to manage a data loss policy (DLP) whereby users can’t download files with a “Sensitivity” label set to “Top Secret”.
- You can apply a certain label on an OU or a google group. This would mean that every document created by a user in that OU or group would get this label. e.g. Sales team is in the sales OU. A drive label “sales information” is applied to that OU. For Example, Eddie is in the OU Sales when he creates a document it is labeled as “sales information”
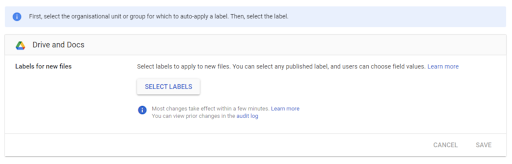
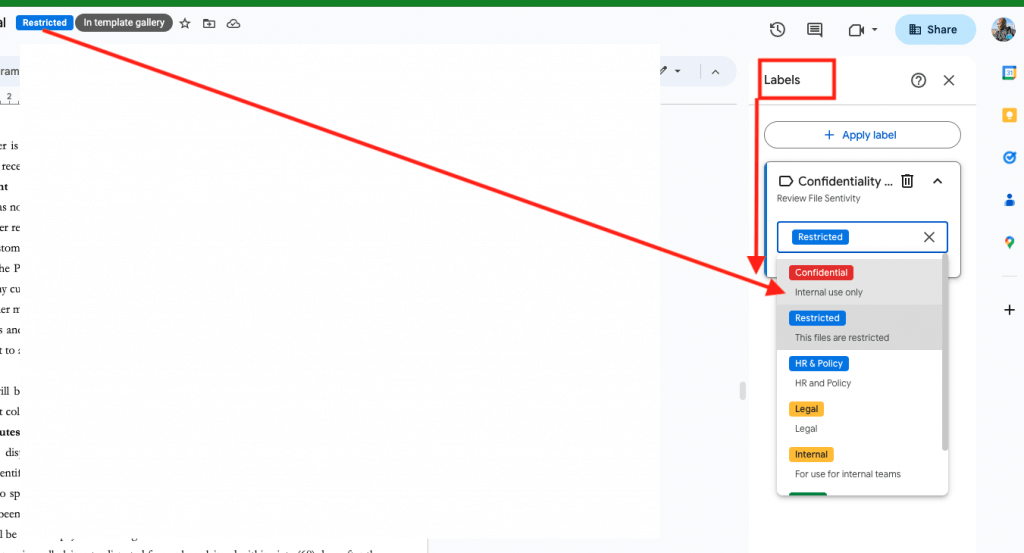
A Label applied to a file
Variables
This feature is available to Google Workspace Business Standard, Business Plus, Enterprise Standard, Enterprise Plus, Education Plus customers and Nonprofits. This feature Simply pre-defines and inserts placeholders, such as a client name, contract number, or address, and then updates the value in one place to update it throughout the entire page.
Steps:
- Insert >smart chips > variables
- Add variables
Tasks
In Google Docs, you can assign checklist items to yourself or a colleague that will show up in their task list.Google task must be turned on by the admin for a particular domain. It is available for the following SKUs Google Workspace Business Starter, Business Standard, Business Plus, Essentials Starter, Enterprise Essentials, Enterprise Essentials Plus, Enterprise Standard, Enterprise Plus, Frontline Starter, Frontline Standard, Education Standard, Education Plus, the Teaching and Learning Upgrade, Nonprofits, and legacy G Suite Basic and Business customers.
Steps:
Tools > Tasks
Citations
This feature helps you with adding, managing, and formatting academic citations in Google Docs. Since you won’t need to copy citations from other programs or use add-ons, this will make producing academic papers simpler.You may quickly add in-text citations and a bibliography in the MLA, APA, or Chicago styles with the help of this function.
This feature is available to all G Suite customers.
Steps:
- Tools >Citations
- Select the style to use
- Add the citation source
Compare Documents
Two Google Docs can now be compared more easily. With this feature, the differences between the documents will be displayed as “Suggested Edits” in a new document.
It is simple to see changes between two documents over time thanks to this functionality. Teachers can use this application, for instance, to compare writings and keep track of amendments, which will save them time during grading.
Business users, on the other hand, can use this tool during contract negotiations to examine which terms have changed over time and to contrast the final version of the document with the original form.
All G Suite Editions can access this.
Steps:
- Tools > Compare documents
- Select comparison document
Voice Typing
This feature allows the use of the microphone as an input device during typing. It captures the words directly from the microphone and types them on a Google sheet. The feature is available to all SKUs.
Steps:
Tools > Voice typing
Dropdowns
This feature is used in checking the status of a task or where there is a need to use multichoice in a document. The feature enables you to create a drop-down menu where you can select one choice from.
This feature is available to all Google Workspace users.
Steps:
- Insert > Dropdowns
- Add dropdowns
Proofread
This is the use of Large Language Models (Duet AI) in writing documents in Google Docs.
This feature is only available to users who are using Duet AI which is available to workspace Enterprise users. The features of Duet AI in writing documents include suggestions of the next word in a sentence, splitting of sentences to improve readability and conciseness, and active voice to make the document clearer to readers.
This will help users compose high-quality content in docs using a short period.